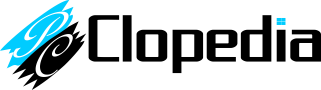Group Policy Editor (gpedit.msc) adalah sebuah fitur windows yang di gunakan untuk melakukan setelan lanjutan atau tweak pada os windows itu sendiri. Cara kerjanya mirip dengan registry editor.
Bahkan bisa di katakan kedua editior ini memiliki ikatan, perbedaannya adalah pada tampilannya. jika pada registry editor kita akan di tampilkan beberapa kode-kode yang mungkin untuk beberapa orang sulit untuk di pahami, sedangkan pada Group policy editor kita akan di tampilkan menu-menu berupa UI dengan tampilan simple dan mudah di pahami untuk pengguna OS.
Sebenarnya fitur group policy editor ini sudah di gunakan sejak windows 2000. Namun pada perilisan Windows 10, yang di berikan versi beragam seperti, "Home edition, Studen, Pro, Enterprice". pihak microsoft selaku pengembang windows memberikan fitur yang berbeda-beda pada setiap versi tersebut.
seperti mematikan/me-nonaktifkan beberapa fitur pada versi windows tertentu sesuai prioritas penggunaan OS.
Khusus pada kasus ini kita akan membahas masalah error Group Policy Editor (gpedit.msc). yang umumnya di disable pada Windows 10 Home edition. Atau bahkan bisa saja ter-disbale di windows lainnya.
Langkah meng-aktifkan Group Policy Editor (gpedit.msc)
1. Petama-tama kalian dapat mengunduh file batch yang admin sediakan melalui link di bagian akhir artikel ini, dengan menggunakan file batch tersebut kalian tidak perlu melakukan instal software/aplikasi.
2. Klik kanan pada file batch yang tadi telah di unduh, dan pilih " Run us administrator"
3. Setelah kalian klik "Run as administrator" file akan mulai bekerja, kalian hanya perlu duduk manis sambil menunggu proses kerja sekitar 2-5 menit.
5. Silakan cari Group policy editior di pencarian windows 10 kalian, jika sudah muncul berarti fitur tersebut sudah di aktifkan dan siap di gunakan.
Setelah melakukan langkah-langkah di atas seharusnya fitur Group policy editor sudah aktif, dan dapat di jalankan dengan normal.
Link Download
[Google Drive]
Sampai di sini artikel kali ini.
Semoga artikel ini bermanfaat.
Mohon maaf jika ada kesalahan.
Jangan lupa Comment and Share.
Jangan lupa Comment and Share.
Pintar komputer itu
"PC Clopedia"
Silakan baca artikel lainnya di PC Clopedia,
Related search :
Related search :
- group policy editor error
- group policy editor tidak bisa di buka
- masalah gpedit.msc
- download gpedit.msc
- trauble shooting gpedit.msc
- fix error group policy editor gpedit.msc