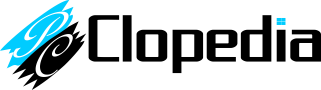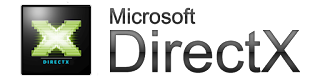Power Supply layaknya sebuah jantung pada tubuh manusia yang mengalirkan darah ke seluruh tubuh, Power Supply bertugas mengalirkan atau menyuplay daya bagi seluruh komponen komputer agar seluruh komponen dapat berjalan / bekerja. Banyak orang awam yang tidak mengerti betapa pentingnya power supplay dan hanya menganggapnya sebelah mata. kebanyakan orang awam biasanya berfikir lebih baik upgrade VGA, Processor, dan RAM. Tanpa memikirkan asupan yang di perlukan oleh semua perangkat tersebut. Power Supplay atau yang juga biasa di sebut PSU, ini memiliki peranan yang sangat penting untuk semua komponen tersebut, pastikan agar semua komponen mendapatkan asupan daya yang mencukupi agar dapat beroperasi tanpa terjdi masalah. Dan Power Supplay dengan sertifikasi 80+ adalah pilihan yang tepat untuk anda plih sebagai penyuplay daya untuk PC kalian. Apa itu sertifikasi 80+.
Pengertian Sertifikasi 80+
80+ Sebenarnya adalah sebuah program yang mempromosikan atau mengenalkan efisiensi sebuah PSU komputer. Program ini di kembangakn oleh Ecos Consulting sejak 2004. Mereka memberikan sertifikasi 80+ bagi PSU yang mempunyai efisiensi konsumsi daya 80% atau lebih. Yang di uji dalam beberapa kondisi load, yaitu 20%, 50% hingga 100% dari nilai beban daya yang tercantum pada sebuah PSU.
Jika Energi yang terbuang dari sebuah PSU maksimal hanya sebesar 20% dari maksimal beban yang di cantumkan makan PSU tersebut layang mendapat sertifikasi 80%. PSU dengan label 80+ ini akan mengurangi produksi panas dari PSU dan yang paling penting juga membuat tagihan listrik menjadi lebih murah, karena energi yang terbuang lebih kecil dari pada PSU yang tidak memiliki label/sertifikat 80+
Macam Tingkatan 80+
Label 80+ masih di bagi dalam beberapa tingkatan, dan dalam beberapa tingkatan ini memiliki tingkat efisiensi yang berbeda juga. Bisa kalian bandingkan dengan melihat tabel di bawah.
Dilakukan 2 pengujian pada masing masing grade 80+ yaitu pada 115V Internal non-redundant (biasa kita gunakan di rumah) dan 230V Internal redundant (biasa di gunakan pada data center), dan hasilnya seperti berikut.
 |
| uji efisiensi pada 115v internal non-redundant - 230v internal redundant |
Dari data di atas bisa di lihat dengan jelas, Semakin tinggi grade yang di pilih akan semakin efisien juga tenaga yang di gunakan. Semakin tinggi efisiensi PSU maka semakin sedikit juga tenaga terbuang dan panas yang di hasilkan akan semakin minim. Dan semakin tinggi tingkat efisiensi sebuah PSU akan semakin mahal juga harganya di pasaran.
Hati-hati terhadap label palsu
Jangan terpengaruh dengan harga murah. Di luar sana banyak juga beredar PSU dengan label 80+ namun di jual dengan harga yang sangat murah. Bahkan terbilang tidak masuk akal. PSU bersertifikat 80+ yang asli biasanya di jual dengan harga yang cukup tinggi, sebagai contoh PSU dengan kapasitas "450W 80+ Standar" biasanya di bandrol dengan harga Rp. 550.000 keatas. Hindari juga membeli brand yang asing atau tidak familiar.
Untuk memeriksa apakah PSU memiliki sertifikat 80 plus yang asli kalian bisa langsung cek pada link ini
- Klik link di atas
- Lalu cari brand yang ingin kalian pastikan keaslian sertifikasi 80 plusnya.
- Dan cari type dari PSU nya.
- Jika PSU terdaftar makan bisa di simpulkan sertifikasinya asli.
Label 85+ dan 87+
Jika anda menemukan label dengan angka 85 dan 87 itu bukan berarti barang palsu, Beberapa brand memang sengaja mencantumkan angka tersebut untuk memastikan atau menjamin PSU meraka memiliki tingkat efisiensi yang tinggi.
Dari artikel ini, harunya kalian sudah tau pentingnya PSU dengan sertifikasi 80+. Bagi kalian yang belum menggunakan PSU dengan sertifikasi 80+ lebih baik cepat-cepat mempertimbangkan untuk beralih ke PSU 80+ sebelum terjadi sesuatu yang tidak di inginkan pada PC kesayangan kalian di rumah.
Sampai di sini artikel kali ini.
Semoga artikel ini bermanfaat.
Mohon maaf jika ada kesalahan.
Jangan lupa Comment and Share.
Jangan lupa Comment and Share.
Pintar komputer itu
"PC Clopedia"
Silakan baca artikel lainnya di PC Clopedia,
Related search :
Related search :
- sertifikasi psu 80+ 80 plus
- pengertian psu 80 plus 80+
- jenis jenis psu 80+ 80 plus
- pentingkah psu 80+ 80 plus
- memilih psu
- psu label sertifikasi 80+ 80 plus palsu
- psu label sertifikasi 80+ 80 plus asli