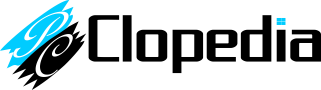PC Clopedia - Kalian mungkin pernah mengalami kejadian yang paling menjengkelkan yang satu ini. "Tidak sengaja menghapus file di PC atau Laptop anda", padahal file yang dihapus tersebut sangat penting, contohnya seperti foto-foto kenangan, hasil editan video, file-file yang berhubungan dengan pekerjaan. Anda mungkin berfikir harus mengerjakannya dari awal. Tapi tenang, File yang terhapus tadi sebenarnya tidak langsung di hapus oleh sistem. Jadi file yang terhapus tadi masih bisa di Restore/dikembalikan. ada 2 macam cara penghapusan, penghapusan secara sementara (Tersimpan di Recycle Bin) dan penghapusan secara permanen (biasanya dilakukan dengan menekan tombol Shift + Delete) tapi seperti tulisan di atas, walaupun sudah di hapus secara parmanen (Shift + Delete) file sebenarnya masih tertampung dan masih dapat di kembalikan lagi seutuhnya.
Tanpa berlama-lama langsung saja kita ke Tutorialnya.
1. Mengembalikan file yang terhapus sementara
Untuk cara yang satu ini tidak memerlukan Software. Silakan simak penjelasannya.
1. Saya akan mengembalikan folder "Suport Software" yang sengaja di hapus untuk contoh.
2. Silakan buka "Ricycle Bin" yang berada di "Desktop" di PC atau Laptop anda.
3. Akan terlihat folder yang terhapus tersebut. Silakan klik kanan pada folder atau file yang ingin di restore dan pilih "Restore".
4. Sekarang Silakan Cek di tempat semula anda tidak sengaja menghapus file yang tadi di Restore. File tersebut akan muncul kembali.
2. Mengembalikan file yang terhapus permanen
Untuk tutorial mengembalikan file yang terhapus permanen ini kita membutuhkan sebuah software bernama "WinUtilities Undelete" (Silakan anda browsing di google).
1. Saya akan tetap menggunakan folder "Suport Software" Sebagai contoh. Namun saya menghapusnya secara permanen (Shift + Delete)
2. Buka aplikasi "WinUtilities Undelete" yang telah di install.
3. Dikotak sebelah kanan atas silakan klik Drive dimana anda tidak sengaja melakukan penghapusan.
(Pada contoh saya klik drive D), dan tunggu sejenak hingga proses pembacaan drive selesai.
4. Lalu saya klik folder "Software" karena saya melakukan penghapusan folder "Suport Software" di dalam folder "Software" tersebut. Pada jendela sebelah kanan ada folder "Suport Software" dengan icon di beri tanda silang yang artinya folder tersebut sudah dihapus sebelumnya.
5. Silakan anda klik kanan pada folder yang bertanda silang tersebut dan pilih "Undelete..." seperti gambar di bawah ini.
6. Setelah itu anda pilih ingin anda letakan di mana file atau folder yang anda "Undelete" tersebut. pada contoh saya meletakannya kembali di tempat semula "D:\Software" (Tidak harus sama dengan contoh). jika sudah memilih lokasi silakan klik "OK".
7. Maka aplikasi akan mulai proses pengembalian file. Tunggu hingga proses selesai.
8. Silakan cek di lokasi di mana anda meletakan file yang di "Undelete" tadi. File yang terhapus sekarang telah kembali seperti semula lagi.
Itu tadi adalah sedikit Tips untuk anda yang tidak sengaja menghapus file atau folder di PC atau Laptop anda. Sekarang anda tidak perlu khawatir lagi apabila file-file penting yang anda miliki terhapus, anda tidak perlu melakukan pengerjaan file dari awal lagi. Cukup ikuti langkah-langkah di atas makan semua akan kembali seperti semula.
Sampai di sini artikel kali ini tentang "Cara Restore File Atau Folder Yang Terhapus".
Semoga artikel ini bermanfaat.
Mohon maaf jika ada kesalahan.
Jangan lupa Comment and Share.
Jangan lupa Comment and Share.
Silakan baca artikel lainnya di PC Clopedia,
Related search :
- cara kembalikan file yang terhapus
- bagaimana cara mengembalikan file yang terhapus
- mengembalikan file yang di delete
- cara kembalikan file yang di delete
- cara restore file yang di delete
- cara kembalikan folder yang terhapus