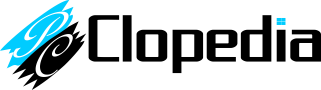Beberapa di antara kalian ada yang pernah kesetrum / tersengat listrik ketika menyentuh bagian CPU komputer..? Entah itu di Rumah atau di rental internet. Hal itu lumrah terjadi, itu bukan di sebabkan karena adanya masalah pada komputer ataupun power suplay, hal seperti demikian sebenarnya tidak hanya di alami oleh komputer saja, tapi juga beberapa alat elekronik lainnya.
Jadi jika terjadi demikian apa penyebabnya....?
mari kita kupas.
Penyebab komputer nyetrum.
Penyebab utama ketika komputer atau alat elektronik nyetrum ketika di pgang adalah grounding listrik di tempat tersebut tidak baik. Grounding sendiri sering di abaikan dan banyak orang yang masih tidak memahami pentingnya grounding.
Apa itu grounding ?
Grounding adalah salah satu sistem kelistrikan yang berfungsi untuk mengalirkan arus listrik yang berlebih ke permukaan tanah / bumi. Jadi ketika perangkat yang kita sambungkan ke pusat arus listrik seperti stop kontak mengalami kelebihan arus, arus tersebut akan terbuang ke tanah dan alat elektronik tidak akan menyetrum ketika di pegang.
Lalu bagaimana cara mengatasinya ?
Ada tiga cara untuk mengatasi masalah grounding di rumah kalian agar komputer tidak langi nyetrum ketika di pegang.
1. Gunakan alas kaki
Menggunakan alas kaki akan menghindari kita bersentuhan langsung dengan tanah atau lantai. maka arus listrik tidak akan bisa mengalir melalui tubuh kita.
2. Dengan paku dan kabel
Paku dan kabel bisa kita manfaatkan untuk menetralisir arus berlebih pada komputer. caranya cukup mudah.
- Sediakan Paku dengan ukuran yang cukup panjang dan kabel secukupnya
- Lilitkan kabel pada casing komputer
- Lilitkan ujung kabel yang lain pada paku yang di sediakan
- tancapkan paku pada lantai rumah atau tembok. (Lebih bagus jika bisa ke tanah.
"Baca juga : Software Yang Dibutuhkan Untuk Bermain Games"
3. Menggunakan karpet
Cara yang paling ampuh dan mudah adalah menggunakan karpet di area komputer. Dengan meletakan karpet di bawah meja komputer dan sekitarnya, akan membuat kita yang menggunakan komputer tidak langsung bersentuhan dengan tanah. Bisa di bilang sistemnya sama dengan alas kaki. Dengan menggunakan karpet kita tidak perlu khawatir lupa menggunakan alas kaki seperti sandal atau sepatu, karena arus akan secara otamatis ter blok oleh kapet.
Catatan : Menggunakan paku dan kabel masih memiliki kemungkinan arus listrik menyegat ketika di pegang. cara yang paling di rekomendasikan adalah cara 1 dan 3.
Nah sekarang kalian sudah paham apa penyebab dan bagaimana cara mengatasi komputer atau alat elektronik yang nyetrum ketika di sentuh.
Sampai di sini artikel kali ini.
Semoga artikel ini bermanfaat.
Mohon maaf jika ada kesalahan.
Jangan lupa Comment and Share.
Jangan lupa Comment and Share.
Pintar komputer itu
"PC Clopedia"
Silakan baca artikel lainnya di PC Clopedia,
Related search :
Related search :
- penyebab komputer nyetrum
- mengatasi komputer nyetrum
- mengatasi alat elektronik yang nyetrum ketika di sentuh
- memperbaiki perangkat komputer elektronik nyetrum
- memperbaiki komputer elekronik konslet