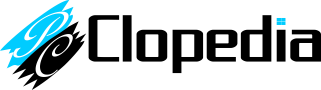Lama tak posting akhirnya sekarang ada kesempatan lagi. Topik yang akan di bahas pada artikel kali ini adalah topik yang simple. Yaitu bagaimana cara agar kita bisa berhenti berlangganan email dari website tertentu. Kita mungkin kerap terganggu akan banyaknya email yang masuk ke akun kita. Tapi jangan khawatis, sebenarnya email-email tersebut bisa kita hentikan karena setiap email sudah ada fitur unsubscribe. Yang mana ketika kita sudah melakukan Unsubscribe kita tidak akan lagi mendapat kiriman email dari akun yang sudah kita Unsubscribe tersebut.
Sebenarnya caranya sangat mudah dan cepat. Tapi tak jarang di temua orang-orang yang masih tidak mengetahui caranya.
Langsung saja tanpa berlama-lama lagi, Berikut adalah langkah-langkahnya.
1. Masuk ke akun kalian.
2. Buka Email masuk yang ingin kalian hentikan berlangganan (Salah satu email dari akun tertentu)
3. Kemudian geser ke bagian paling bawah.
4. Cari text link "Unsubscribe". (kalimat mungkin bisa berbeda seperti contoh gambar di bawah.)
Intinya cari text link "Unsubscribe".
Cukup mudah, simple dan cepat bukan...?
Sampai di sini artikel kali ini.
Semoga artikel ini bermanfaat.
Mohon maaf jika ada kesalahan.
Jangan lupa Comment and Share.
Jangan lupa Comment and Share.
Pintar komputer itu
"PC Clopedia"
Silakan baca artikel lainnya di PC Clopedia,
Related search :
- cara berhenti berlangganan email
- cara unsubscribe email
- cara menghentikan email masuk
- bagaimana berhenti berlangganan email
- bagaimana menghentikan email masuk