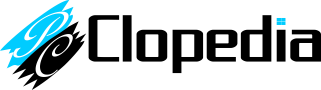Pasti sudah tidak mengherankan dengan fakta games-games jaman sekarang harganya sangat mahal dan tentu sangat menguras isi dompet, (Sedih). Tapi siapa sangka kita bisa saja main games original tanpa mengeluarkan uang sepeserpun untuk membeli games tersebut, gak percaya..? Kalo gitu silakan baca artikel ini sampai selesai,
Nyatanya ada beberapa cara atau trik yang bisa kita gunakan untuk main game original secara gratis. Langsung saja kita bahas bagaimana caranya.
1. Pinjam CD games ke teman kita
Cara yang satu ini adalah cara yang bisa di bilang mudah dan efisien. Tapi untuk cara kali ini mungkin hanya efektif bagi pengguna konsol seperti Xbox, Playstation dan sejenisnya. Seperti yang kita ketahui games untuk PC sakarang sudah mulai beralih ke pembelian digital yang mana setiap kita membeli game kita hanya akan mendapat sebuah kode serial yang bisa kita tukarkan dengan games yang kita ingin beli tanpa mendapat CD fisik untuk instalasi.
2. Tunggu event atau Giveaway pada waktu tertentu
Tak jarang sebuah Publisher memberikan giveaway kepada para gamer yang dapat dengan bebas di claim secara gratis. Tak hanya publisher, bahkan toko game online besar seperti Steam sudah beberapa kali melakukan giveaway, saya sendiri sudah beberapa kali claim game gratis dari publisher dan steam. hehehe. maklum, admin kan masih kere-kere hore... :D
3. Sharing games
Nah cara yang satu ini adalah cara yang paling tepat namun fitur ini hingga sekarang hanya didukung oleh steam saja, jadi masih tidak bisa di gunakan di Origin, Uplay atau lainnya. Sharing games adalah; dimana kita bisa memainkan game teman kita dengan akun kita sendiri, begitu juga sebaliknya kita juga bisa sharing games yang kita beli kepada teman kita. Tapi cara yang satu ini memiliki syarat, yaitu akun yang ingin di sharing harus login di komputer yang sama dengan akun yang memiliki games.
Untuk yang belum tau caranya, simak tutorial di bawah ini.
kita gunakan perumpamaan seperti berikut
akun A : yang mempunyai games
akun B : akun yang akan menerima share games dari akun A
1. Buka steam
2. Login akun A dan akun B ke 1 komputer yang sama
3. Lakukan pengaturan pada akun A, dengan cara klik Steam di sudut kiri atas.
4. Klik "setting".
5. Kemudian pada jendela yang muncul pilih "Family".
6. Centang pada "Authorize Library Sharing on this computer" dan centang akun yang ingin di share.
7. Terakhir klik "OK"
Sekarang coba logout akun A. lalu Login dengan akun B yang tadi sudah di beri centang. Games dari akun A akan terlihat di library akun B.
Dengan demikian akun B bisa menikmati games berbayar dari akun A secara gratis.
Namun tetap saja cara ini memiliki kekurangan, Akun A dan akun B tidak bisa memainkan games yang sama secara persamaan. Misal akun B memainkan games Call of Duty dari hasil share akun A. lalu akun A juga membuka Call of Duty. Otomatis dalam 5 menit games yang di mainkan oleh akun B akan stop dengan sendirinya.
Nah tapi cara-cara di atas cukup ampuh kan bagi kalian yang ingin menikmati serunya game original tanpa perlu mengorek dompet. Tentu saja masih ada kekurangan dari cara di atas,
tapi ya kembali lagi. Gratis kok minta VIP..? :D...
Sampai di sini artikel kali ini.
Semoga artikel ini bermanfaat.
Mohon maaf jika ada kesalahan.
Jangan lupa Comment and Share.
Jangan lupa Comment and Share.
Pintar komputer itu
"PC Clopedia"
Silakan baca artikel lainnya di PC Clopedia,
Related search :
- cara main games original gratis
- games original gratis
- main games asli tanpa bayar
- main games gratis
- serial number games gratis